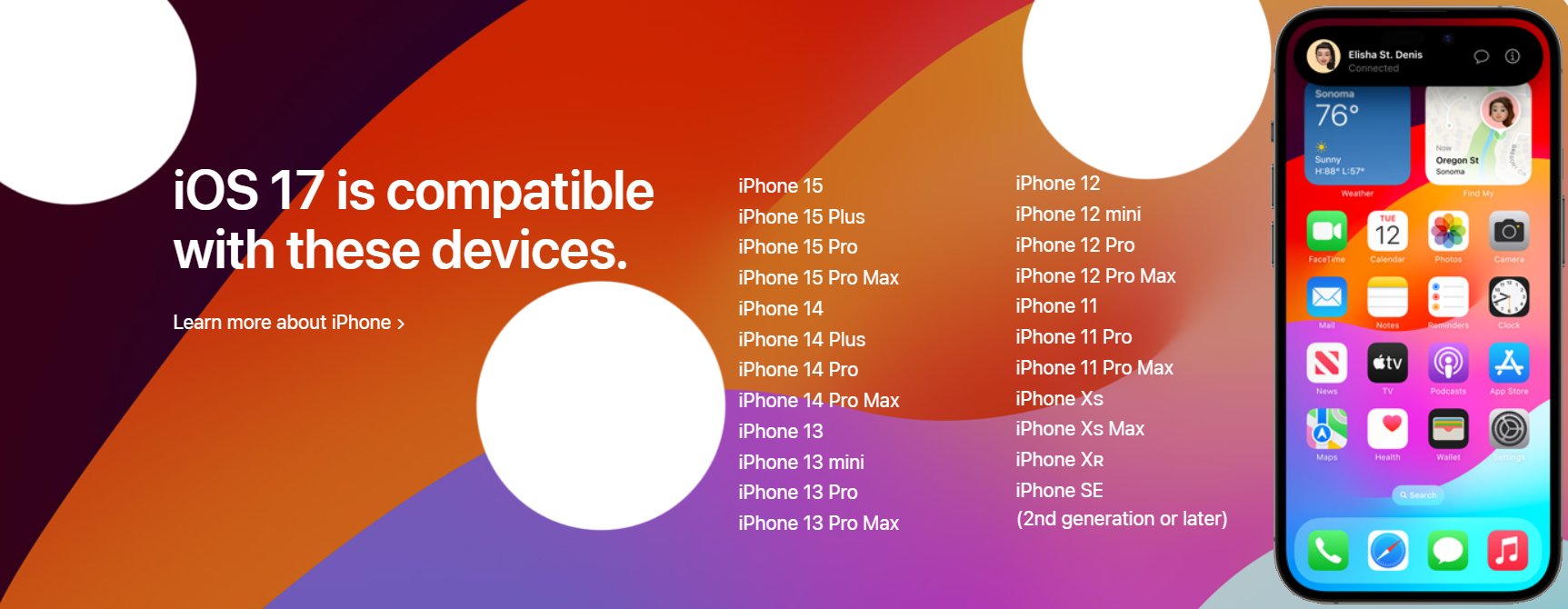Keeping your iOS device up-to-date with the latest software is essential for ensuring optimal performance, security, and access to new features. In this article, we will guide you through the process of updating iOS on your iPhone or iPad. Whether you prefer updating through iTunes or over the air (OTA), we'll provide step-by-step instructions and troubleshooting tips to help you successfully update your device. Additionally, we'll explore the benefits of keeping your iOS updated and offer some final recommendations for a smooth update experience.
How To Update iOS
1. Introduction to iOS updates
1.1 What are iOS updates?
iOS updates are software updates released by Apple for its mobile operating system, iOS. These updates provide new features, enhancements, bug fixes, and security improvements to your iPhone or iPad.1.2 Importance of updating iOS
Updating your iOS is important for several reasons. Firstly, it ensures that your device runs smoothly and efficiently, as updates often include performance enhancements and bug fixes. Secondly, iOS updates often introduce exciting new features that enhance your device's functionality and user experience. Lastly, updating your iOS is crucial for maintaining the security of your device, as updates often address vulnerabilities and protect against potential threats.2. Checking for iOS updates
2.1 Understanding the iOS version
Before checking for updates, it's important to know which version of iOS your device is currently running. You can find this information in the "Settings" app under "General" and then "About."2.2 Checking for updates on iPhone
To check for iOS updates on your iPhone, go to the "Settings" app, tap on "General," and then select "Software Update." If an update is available, you'll see a prompt to download and install it. Make sure you're connected to a Wi-Fi network and have sufficient battery life before proceeding with the update.2.3 Checking for updates on iPad
On your iPad, open the "Settings" app, tap on "General," and then click on "Software Update." If there's an available update, you'll be prompted to download and install it. Similar to the iPhone, ensure your iPad is connected to a stable Wi-Fi network and has enough battery charge.3. Preparing for the update
3.1 Backing up your device
Before updating your iOS, it's crucial to back up your device to ensure that your data is safe. You can back up your iPhone or iPad using iCloud or by connecting it to a computer and using iTunes. This way, if anything goes wrong during the update process, you can easily restore your device and retrieve your data.3.2 Clearing storage space
iOS updates can be large, so it's advisable to free up some storage space on your device before initiating the update. You can do this by deleting unnecessary apps, photos, or files that you no longer need. This will ensure a smooth installation process without any storage-related issues.3.3 Ensuring a stable Internet connection
It's essential to have a stable and reliable internet connection when updating your iOS. Slow or unstable connections can lead to interrupted downloads or failed installations. To avoid this, connect your device to a Wi-Fi network that provides a strong signal and ensures a consistent download speed.4. Updating iOS through iTunes
4.1 Connecting your device to iTunes
To update your iOS through iTunes, connect your iPhone or iPad to your computer using a compatible USB cable. Launch the iTunes application on your computer, and your device should be recognized within the application.4.2 Locating and downloading the update
Once your device is connected, click on the device icon in the top left corner of the iTunes window. On the device summary page, you'll find an option to check for updates. Click on this button, and iTunes will search for the latest iOS update available for your device. If an update is found, click on "Download and Update."4.3 Installing the update via iTunes
After clicking on "Download and Update," iTunes will begin downloading the iOS update file. Once the download is complete, iTunes will automatically install the update on your connected device. Make sure not to disconnect your device during this process and keep it connected until the update is successfully installed. Updating your iOS is an easy and important step in keeping your iPhone or iPad up-to-date and secure. By following these simple steps, you'll be able to enjoy the latest features and improvements Apple has to offer.5. Updating iOS over the air (OTA)
Updating your iOS device is a breeze with the over-the-air (OTA) method. No cables, no computer required. Just you, your device, and a Wi-Fi connection. Here's how to do it:
5.1 Enabling Wi-Fi and charging your device
First things first, make sure your device is connected to a reliable Wi-Fi network. We don't want any surprises halfway through the update, right? Oh, and plug your device into a power source while you're at it. Updating can drain your battery faster than a kid with a new video game.
5.2 Locating and downloading the update
Once you're all set up, head over to your device's "Settings" and tap on "General." Look for "Software Update," right there at the top. And voila! Your device will check for any available updates. If there's a new iOS version waiting for you, go ahead and tap on "Download and Install." Sit back, relax, and let the magic happen.
5.3 Installing the OTA update
Once the download is complete, your device will prompt you to install the update. Just follow the on-screen instructions and let it work its update magic. Make sure you have some time to spare, as the installation process may take a while. Go grab a cup of coffee, catch up on your favorite Netflix show, or practice your interpretive dance skills. Whatever floats your boat.
6. Troubleshooting common update issues
Updates aren't always smooth sailing, and we've all experienced our fair share of hiccups along the way. But fear not, brave iOS user! Here are some common update issues and how to tackle them:
6.1 Update failure error messages
Nothing is more frustrating than encountering an error message that feels like it was written in ancient Greek. Fear not, my friend. If you stumble upon an update failure message, try restarting your device and giving it another go. If the problem persists, you might need to connect your device to a computer and update using iTunes. It's like a backup plan for your updated dreams.
6.2 Network connectivity issues
Ah, the joys of unreliable Wi-Fi. If your device keeps dropping the Wi-Fi connection during the update process, make sure you're within range of a stable network. You wouldn't want your update to go rogue mid-installation, leaving your poor device in update purgatory. If all else fails, try resetting your network settings or contacting your internet provider for some Jedi-level troubleshooting help.
6.3 Insufficient storage problems
Running out of storage is a real buzzkill, especially when you're itching to update your iOS. Take a moment to delete any unnecessary photos, videos, or apps to make space for the update. Go on, Marie Kondo your device and bid farewell to those digital dust collectors. If you still don't have enough space, consider backing up your device and performing a clean installation. It's like hitting the reset button but without losing any precious data.
7. Benefits of keeping iOS updated
Updating your iOS might feel like a chore, but trust me, it's worth it. Here are a few reasons why you should keep that software up to date:
7.1 Enhanced security features
We live in a world where data breaches and online threats are as common as a pigeon in the city. Updating your iOS ensures that you have the latest security patches and protections, keeping those digital baddies at bay. It's like having a bodyguard for your device, minus the sunglasses and earpiece.
7.2 Improved performance and stability
Nobody likes a sluggish device that takes longer to load than a snail on a leisurely stroll. Updating your iOS can boost your device's performance, making it faster and more efficient. It's like giving your device a shot of espresso, without the jitters.
7.3 Access to new features and functionality
iOS updates often come with exciting new features and functionality. Whether it's cool camera tricks, new emojis, or nifty productivity tools, staying up to date allows you to take advantage of all the goodies Apple has to offer. It's like getting a surprise gift, except you don't have to pretend to like it.
8. Final thoughts and recommendations
Updating your iOS might not be the most thrilling task on your to-do list, but it's essential for the health and happiness of your device. Take a few minutes to stay on top of those updates, and your iOS experience will be smoother than a freshly buttered roller coaster. So, go ahead, embrace the update, and let your device shine like the star it was meant to be. You got this!
8. Final thoughts and recommendations
Updating your iOS device is a crucial maintenance task that should not be overlooked. By regularly checking for updates and following the steps outlined in this article, you can ensure that your device stays secure, performs at its best, and offers access to the latest features and functionality. Remember to back up your device before updating and address any common issues that may arise during the process. By staying up-to-date with iOS updates, you're taking an important step toward maximizing the potential of your iPhone or iPad.
.png)